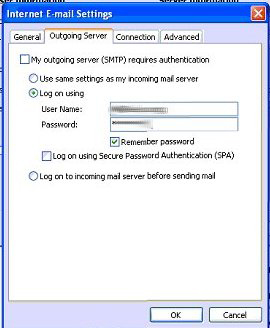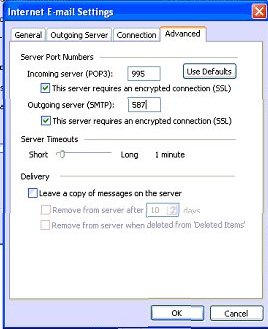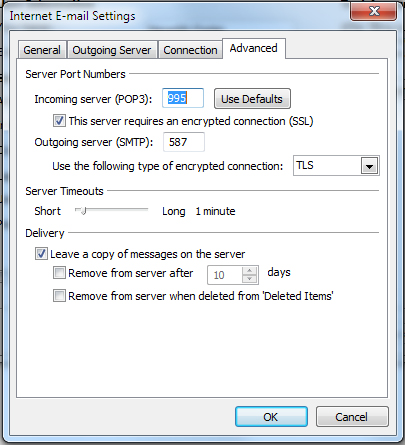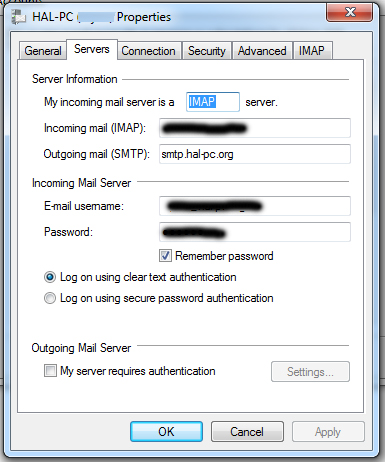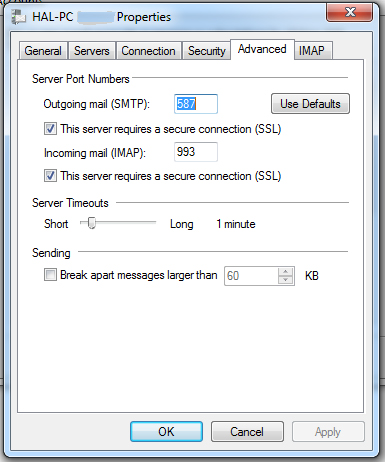|
|
E-mail information:
Using port 587
HAL-PC cannot provide technical support for those implementing the instructions listed below.
The conventional way for e-mail software to send e-mail is using TCP port 25, which is also the port used by mail servers to talk to each other. But port 25 is widely abused by malware to spread worms and spam. There is another SMTP submission port, port 587, which most mail server supports. In fact, port 587 is the preferred port for mail submission.
Changing the port for your outbound e-mail software can be a bit tricky. To view screenshots of various e-mail software, view these instructions and read the information below.
All users, please read this:
To view screenshots of various e-mail software view these instructions, but keep in mind that All users should NOT use port 25 for SMTP as is shown in the screenshots. Instead, use 587 (the STARTTLS default port). We are working to update the screenshots. Click here for instructions to change your default port.
General Instructions for changing to port 587
Outlook Express
- Open Outlook Express
- From the Outlook Express Tools menu, click Accounts
- Click the Mail tab
- Select your email account
- In the Properties dialog box, click the Servers tab
- Enter in the "Outgoing mail (SMTP)" field: mail.hal-pc.org
- Check "My server requires authentication" box at bottom
- Click the Advanced tab - under Server Port Numbers
- Change the Outgoing mail (SMTP) Port from 25 to 587
- Click Apply, OK then Close
Outlook 2000
- Open Outlook 2000
- Click the Tools menu and then click Accounts
- Select your email account
- Click Properties
- In the Properties dialog box, click the Servers tab
- Enter in the "Outgoing mail (SMTP)" field: mail.hal-pc.org
- Check "My server requires authentication" box at bottom
- Click the Advanced tab
- Change the Outgoing mail (SMTP) Port from 25 to 587
- Click Apply, OK then Close
Outlook 2002/03
- Open Outlook 2002/03
- On the Tools menu, click E-mail Accounts
- Click View or change existing e-mail accounts
- Select your email account
- Click Change
- Enter in the "Outgoing mail server (SMTP)" field: mail.hal-pc.org
- Click More Settings - Outgoing Server tab
- Check "My outgoing server (SMTP) requires authentication"
- Click the Advanced tab
- Change the Outgoing mail (SMTP) Port from 25 to 587
- Click OK, Next, Finish
Apple Mail
- Open Mail
- On the Mail menu, click Preferences
- Select the Accounts tab
- Select your email account
- Click the "Server Settings" button under Outgoing Mail Server section
- Enter in the "Outgoing Mail Server field: mail.hal-pc.org
- Change the "Server port:" from 25 to 587
- Make sure "Authentication:" is set to Password and the username and password are completed
- Click OK and close the Preferences window
Entourage
- Open Entourage
- On the Tools menu, click Accounts.
- Select your email account
- Click Edit
- On the Account Settings tab, in the Sending Mail section:
- Enter in the "SMTP server" field: mail.hal-pc.org
- Click "Click here for advanced sending options."
- Check "Override default SMTP port:" and change to 587
- Check "SMTP server requires authentication"
- Click on small box on upper left corner to close window
- Click OK to save changes and close the Accounts window
Eudora
- Open Eudora
- Scroll down in the navigation pane and click Ports.
- View the Outgoing mail (SMTP) Port and change to 587
- Enter in the "Outgoing mail (SMTP)" field: mail.hal-pc.org
Microsoft Outlook users, please read this:
Outlook 2010, 2007 (and possible other versions of Outlook, but not Outlook Express)
- Go to Tools / Account Settings / HAL-PC Account / Change / More settings...
- Uncheck the box "My outgoing server requires
authentication"
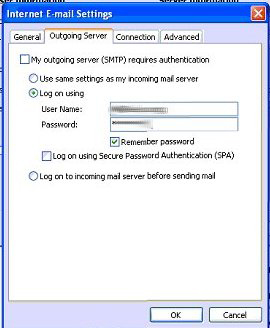
- Encrypt the connection and use port 587. Use TLS encryption if you see that as a choice.
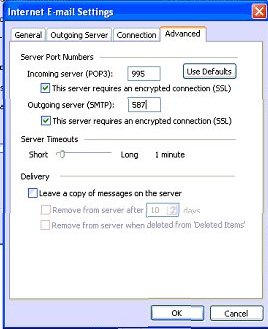
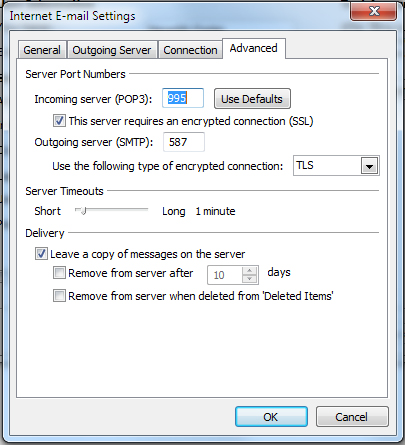
- While encrypting the connection will cause a warning about the
certificate not being trusted (or valid, etc) choosing "trust the
connection anyway" will allow email to work.
- To fix the certificate warning, users should ensure that the required STARTTLS certificate is installed after checking that all other settings are correct. To install the certificate, simply close and reopen Outlook. (2010, 2007 but not 2003) You should see a warning about the certificate. View is one of the options. If you click “View Certificate,” you get the possibility to “Install Certificate….” Go through the "Certificate Import Wizard." Just step through the wizard, and select the standard option for all choices. Restart Outlook again after this is done and it should work.
- If you are unable to install the certificate or use Outlook 2003, see "To install the certificate, please read this:" below for more information.
Some Outlook users may be experiencing problems with STARTTLS. According to MS article Q307772, Outlook 2000 will not work with our STARTTLS by design. MS's solution is to upgrade to Outlook 2002.
However due to a race condition in the code it [Outlook 2002 and XP] doesn't do it very reliably. Especially after installation of office servicepack 1, 2 or 3 it almost never works on ports other than 25, which means it will fail with our system. The user must install a hotfix found in KB829346.
Outlook 2003 has the same problems as Outlook 2002. However, in 2003's case, the fix is to install servicepack 2 or later. Service Pack 3 is available from Microsoft. Further, 2003 can get into a state, where it cannot send out any mail any more. In such a case you get strange error messages. The solution is to reboot the computer.
Outlook 2007 should be fine after implementing the above changes.
Windows
Live mail users, please read this:
- In Windows Mail go to Tools, Accounts, select the HAL-PC account, Properties, Servers.
- Uncheck the box "My server requires
authentication"
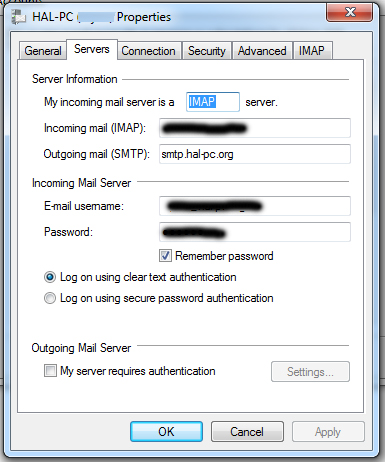
- Check "this server requires a secure connection (SSL) and use port 587 for Outgoing Mail.
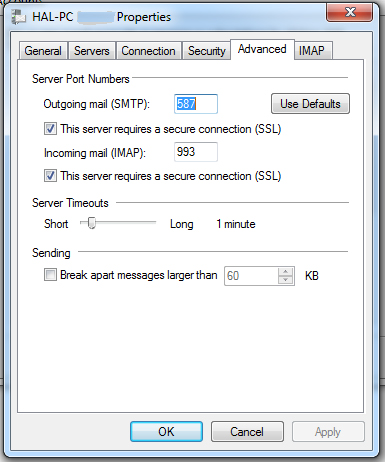
Eudora users, please read this:
Click here to view screenshots of the required settings.
|