

Tips and Tricks
|
 |
hierarchy of folders where the file selected is located in the address bar, Figure 1. The bar looks very much like the bar where a web address appears in a web browser like Internet Explorer. Note that in the title bar (the blue band at the top of the file box) only the folder name appears. While you are in the view dialog box, you can choose to dot “Show hidden files and folders”. This will display all the special files and folders that make the programs work. These are not shown by default, because Microsoft is trying to prevent you from inadvertently deleting a needed file. If you are troubleshooting a problem, it’s helpful to see all these kinds of files and folders. Otherwise, you can leave them hidden. Click OK.
Drag Files Around – Just like on Your Real Desktop
You can open several file box windows and actually drag files from one window into a folder in another window, which is helpful when the “to and from” folder are far apart in the folder structure. Another kind of icon that appears in the file and folder lists, is the shortcut icon, many of which are seen on the desktop. Most of these have an arrow on the icon  . Shortcut icons are like remote control buttons. These icons simply point to where the real file is. When you click on a shortcut, they “access” the file and open it. They are not the actual file. So you can delete a shortcut without removing the real program file.
. Shortcut icons are like remote control buttons. These icons simply point to where the real file is. When you click on a shortcut, they “access” the file and open it. They are not the actual file. So you can delete a shortcut without removing the real program file.
In actuality, the My Documents folder is really a shortcut, and an exception because it does not have an arrow on it. This means you can make My Documents point to any folder you want. The definitive way to tell if an icon represents a shortcut or a file is to right click on it and choose properties. If it has a Target tab, or a Shortcut tab it’s a shortcut. In the target box you make the shortcut point to any folder you want. (Useful if you had a folder structure already set up with your files with a name like documents or data).
Finding a lost file
Figure 2 On Toolbar of File Dialog Box
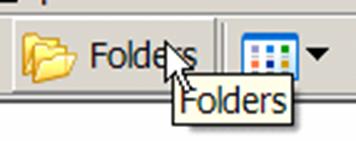 |
“Change files and folders search behavior”. Dot “Advanced….” and close the box. This will make the box look more like it did in Windows 98. To search for something, open My Documents, My Computer or Windows Explorer and click on the Folders icon, Figure 2, on the toolbar. Then in the left pane click on the drive or folder you want to search in. (To search everything click on My Computer).
In addition to searching for words in a file or folder name, from this box you can search, any phrase inside the document, or a time period when the document was last modified. Fill in the information and click search and wait.
If you want instant gratification, and a way to find any word in an email, web page you’ve looked at or file, download and install the Google Desktop which will give results in a few seconds or less! I wouldn’t be without it! To locate it from the Google home page, click more, even more, then Desktop. After it’s installed it will spend up to several hours indexing your hard drive. It does this in the background and updates as you add files, receive email and browse the internet.
About File Extensions and Types of Files
Each file has instructions encoded in it that determine which program is needed to run it. It’s helpful to understand a bit about the different kind of files you may encounter. First what they are and then more about the types. There are the files you use: graphic, text, audio, and video files. Graphic files can be permanently made smaller using special compression software. The rest can be temporarily compressed or zipped to make them smaller to send in an email or for storage to conserve space on the hard drive. Special files you use include email, address book, favorites (bookmarks), backup, htm/html (web page files), pdf for Adobe Acrobat reader files. Elaboration of these will be done in the third part of this series. The kinds of files that the computer uses include program, drivers, dat (virus definition), and updates to programs files. Each category of file has three ways to identify it: a type name (Word, Excel), an extension (doc, xls) and an icon
 |
to identify it. Yes, redundancy exists.
Some Terminology
Extension is 2-4 characters after a dot (.) at the end of a file name that identifies which program uses the file. A file you would use is associated with the program needed to open it.
Bit size describes how many colors can be displayed in different graphic types of files
1 bit – black & white
8 bit - 256 shades of grayscale, or 256 colors
16 bit - High Color, 65,536 colors
24 bit - True Color, 16,777,216 colors
32 bit - True Color, 4,294,967,296 colors
Pixel "picture element" is a specific x,y coordinate (“dot”) on your screen. A high-resolution setting displays more pixels per inch. In practical terms, the same picture on a 19” monitor using 800 x 600 resolution looks larger than it does using 1024 x 768 resolution because the pixels are spread out over a larger area.
Specific Extensions
Here’s a closer look at the files you use. Hundreds if not thousands of extensions exist to identify file type, also known as the file format. Go to whatis.techtarget.com/file-extension-list-A/0,289933,sid9,00.html to see how extensive extensions are! We are only going to look at a few very common ones. In My Documents and My Computer the type and icon (not the extension) are shown by default. (To see the extension, in My Documents click Tools, Folder Options, View Tab. Uncheck “Hide extensions for known file types”). A plain text file type is txt. It can be read by just about everything. But it is limited in the characters it recognizes. A variation on this is csv for comma separated value. This is a generic database file where the fields of data in the database table are separated by commas. If you export and import address book information you may encounter this kind of file. Rich text format, rtf, is the generic windows file which can be read by most word processors. You can save files from Word in rtf format so they can be read in Works wps or Word Perfect wpd and vice versa. (The newer versions of these programs will make the conversion automatically for you). Other file types and file extensions are: Excel, xls; PowerPoint, ppt; PowerPoint Slide Show, pps; Access, mdb.
|
Figure 3 File Types Paint Can Save

2008
November/December
2007
November/December
October
September
May
March
January
2006
Nov/Dec
October
July
June
May
April
March
February
Mel Babb, a long time member of Hal-PC, is currently an instructor and on the volunteer help committee at Hal-PC. She runs her own company, PC Tutoring Services. She comes to your home and creates notes for you on what you want to learn. She can be reached at melbabb@earthlink.net