|
Launchy
Robert Spotswood
Free Windows and Linux Utility
I Know It’s Here, Somewhere!
Remember when your computer was brand new? You wanted to start a program, you just clicked on the start menu, and within moments, you found the program and were on your way. Then you installed another program and your start menu grew a little. Many program installs later, your start menu takes up your whole screen. Column after column of programs. Sure, you can sort it and eventually find what you want, but not as fast as before.
“Oh well, I’ll just put shortcuts to my most used programs on my desktop,” you think to yourself. That works, for a little while. But put too many shortcuts and soon you can’t see your wallpaper through the forest of shortcuts. On top of which, Windows is known to occasionally randomly rearrange your shortcuts for no apparent reason, so just memorizing locations on the desktop isn’t a foolproof scheme.
Before long it takes you a while to find the link to launch the program you want or find the file you want to work on. The recently-used menu helps with files, but it’s not infinitely long. There has to be a better, faster way.
Enter Launchy
Launchy is a small utility that can almost completely replace your start menu, desktop shortcuts, recently used file list, and to a lesser extent, your file manager. It runs on Linux, Windows XP, Windows Vista, and with a little tweaking, Windows 2000. The Launchy homepage is www.launchy.net/ and the program is both free and open source.
It works by doing a search of several folders on your hard drive, but not the whole hard drive, and indexing them, including your start menu. Normally, it hides in the background, unseen, until you summon it by simultaneously pressing the Alt key and the space bar (also written as Alt + Space). Then a small window opens up where you can type the name of the program you want to run.
Launchy is smart enough that you often only have to type a few letters of the name and Launchy will attempt to guess at what you are typing. If it guesses correctly, just press enter to launch the program. Launchy then returns to the background until summoned again.
If Launchy didn't guess correctly, wait a second and it will show you a list of possible matches and, using the down arrow, you can pick the correct choice, or just continue typing more of the name. Launchy also remembers your choice, and learns from it, so the next time, the list presented will probably be more accurate with fewer letters typed.
The name you type is the name of the shortcut or file, not the full path to the shortcut or file, so you don’t have to remember where the shortcut is. As you can see in figure 1, even though the actual name of the shortcut to Firefox is “Mozilla Firefox,” you can get away with just typing “firefox.”
If you select a file, rather than a program, then your operating system will automatically launch the program associated with that file type, just as if you found the file in Explorer and double-clicked on it in Windows. With Launchy, you don't have as many steps to get working.
Compare the old way of doing things such as launching your word processor, then doing a file open, then scrolling around to find the file you are looking for, then opening the file. Or you could tap Alt + Space, type in the file name, or more likely only part of the file name, and hit enter. Launchy is faster, simpler, and easier.
Configuring Launchy
Launchy's settings can be accessed by right-clicking on the Launchy window anywhere outside the text box and selecting “Options.” Launchy is skinable, and some skins have an option icon on them. In Figure 1, the options icon is circled in red. Regardless of how you access the options, there are five tabs to browse through.

Figure 1: Launchy in action
The General Tab
The General tab has only a few important options. One is the hot key. If you don't like Alt + Space, you can change it here. The portable mode is useful if you don’t have administrative rights to your computer and cannot install programs. See the official documentation for more details on how to use the portable mode. The final important option is how often to update the catalog, or index, of files and programs. The more directories you index, the more this will slow your system down. If there aren’t changes to the directories you catalog very often, change this to a higher number.
The Skins Tab
The Skins tab is where you can change the look of Launchy. This is a matter of personal taste. Experiment to find out which skin works best for you. Linux users, be aware that not all skins display correctly under Linux unless you are using compiz or beryl.
The Catalog Tab
The Catalog tab is possibly the most important of the option tabs. Launchy will only work on items that are in its catalog. This is where you tell Launchy where to look and what to look for.
There are two steps to add a new location for Launchy to search. First you must add a directory by clicking on the plus sign circled in red in Figure 2. Then you browse for the directory you want to add. If you want to remove a directory from the catalog, select the directory and click on the minus button to the right of the plus button.
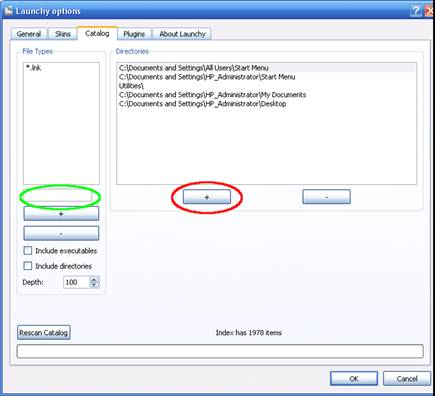
Figure 2: The Catalog Tab
Step two involves telling Launchy what to look for in that directory. You must add at least one file type for each directory or Launchy won’t do anything with the directory. First, you must select a directory on the right. Then type in a file type in the box circled in green in Figure 2 and press the plus sign below it. This adds that file type to the highlighted directory only. If you want every directory in the directory list to include PDFs for example, then you must add “*.pdf” to every directory.
A few of the common file types for Windows you might want to add to the appropriate directories are:
*.doc
*.xls
*.odt
*.ods
*.ppt
*.odp
*.bat
While you can just have Launchy catalog everything with the file type “*.*”, this is usually not a good idea. Larger indices take more system resources, especially when updating. But even more important is the fact that selecting everything tends to pollute the catalog, making it harder for both you and Launchy to find what you are looking for. By all means add what you need, but don’t go crazy and add every file on the entire hard drive.
The Catalog tab also has a button to force the rescanning of the catalog. This is useful if you’ve turned off automatic indexing or just made some changes and don’t want to wait for the automatic indexing.
The Plugins Tab
The Plugins tab allows you to enable and disable various plugins. Version 2.1.2 of Launchy comes with four plugins, although the docs mention others. Weby allows you to do some quick searches via the Launchy window. Type in one of the keywords, press tab, type in your search terms, and press enter. Remember that you must press tab. Do not try to substitute a space. For instance to search for Launchy's homepage with Google, type google, press tab, then type launchy and press enter.
The Calcy and Gcalc plugins do similar things. Calcy is a simple calculator where you type in a math statement, such as 2+2 and you will immediately see the answer. Calcy is limited to addition, subtraction, multiplication, and division. It does support parentheses. Gcalc does the same thing, but it queries Google for its answers. The format is a little different, in that you have to type gcalc, press tab, then type in your equation, and finally press enter to see the result. Gcalc supports all operations that Google supports, including unit conversions.
The Runner plugin allows you to set up custom aliases for commands that you would otherwise type in using the Windows command shell. See the forums for more details on this.
Conclusion
The mouse is a wonderful tool, but for some things it can be slow and clumsy. Launchy allows you to access things faster and, in some cases, easier than you could with a mouse. No more searching through the start menu to find the name of the program. No more wallpapering your desktop with shortcuts just to realize you can’t find the one you want because there are so many of them. Use Launchy and be done with that headache.
Launchy is one of at least three programs that allow you to launch programs from the keyboard with ease. While it lacks a lot of options, the simplicity gives it an appeal some prefer. It does what it needs to do without a lot of configuring. For those interested in fancier, more options choices, you might want to check out the free program Executor (http://executor.dk/) or the not free program Dash (www.trydash.com/home/).
Robert Spotswood, a HAL-PC member, is active in the Linux SIG and a freelance computer professional. He can be reached at robert@spotswood-computer.net.
|

