|
Part 2. Office 2010 Features Available in All Programs
By Mel Babb
Same Keyboard Shortcuts in New Office
To survive the new interface, take the time to notice the keyboard shortcuts for the items you use a lot. Keystrokes save you not only time, but give your mousing fingers a rest. They are the same as they always were, so you don’t have to learn anything new if you were already using them. For instance, to start a new document in any program, you have to click 3 times: File move the pointer, New move the pointer, Create. Instead, just hold Ctrl press n for new (Ctrl+n). (To close the window, you just opened, without closing the program, press Ctrl+w.) Also, make ample use of the right click to get a menu on the object, or word you are on. The screen is very interactive, so many times you will see various Smart tags (a small icon) with options for you to choose. For instance, one shows up when you paste something, Figure 2.
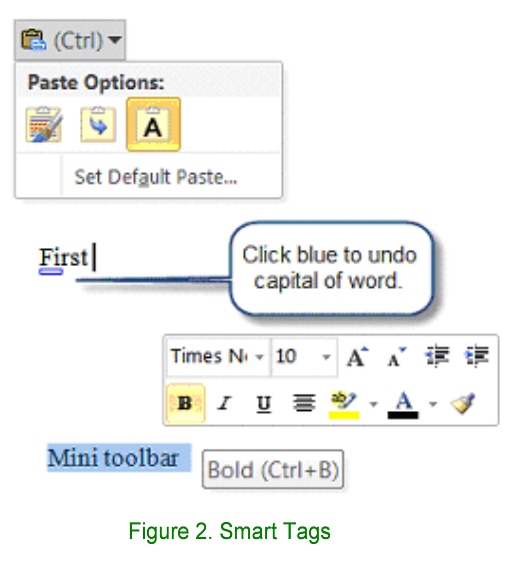
Press Ctrl or click the arrow on it to see your choices. If you keep on typing, it will go away, applying the first option which is the default.
When you select something, a mini toolbar, Figure 2, appears when your cursor is on the end of the selection. It contains commonly used commands, like bold and font and font size changes. It also appears if you right click on a selection.
Since the ribbon takes up so much space on the screen, it is possible to minimize it so only the tabs show, by double-clicking on any tab. To choose a command, click a tab, then the icon you want. To see all the icons again, double-click a tab. Search in help for “Customize the ribbon” for help on how to create just the tabs and commands you want. (You could not customize the ribbon in 2007, just the quick access bar.)
The File tab opens what Microsoft calls the “Backstage” commands. Lots of differences here. All the Print and print preview info is combined in File, Print (Ctrl+p). There is no X to close this view. To get out of it, click either the File tab again, another tab, or the ESC key.
A handy feature is under File/Recent which shows not only documents, but folder locations. You can click the push pin on any entry to keep it on the list. Use Recent for quick opening of files or click on Start menu, point to the program you want and a sub-menu will appear with recent documents. In addition to Save and Save As, you now have Save and Send which is where you go to send your document as an email attachment, publish to a blog, create a PDF, or change the file type. Options (which used to be on the Tools menu) are also on the File tab. Much information is gathered, hidden, and saved with a document. If you are concerned about this, check out the commands under File, Info, Protect Document.
Happy Computing.
Read Part 3.
|

